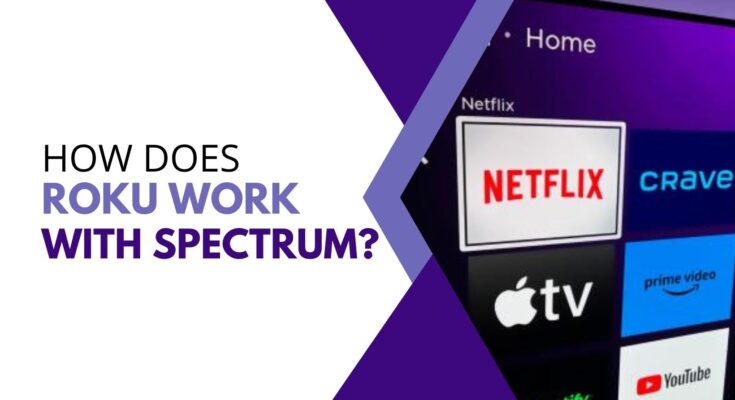Streaming on Roku offers a versatile and enjoyable way to watch your favourite content. Whether you’re using an iPhone or Android device, this guide will walk you through the different methods – screen mirroring and casting – to seamlessly stream Roku. Compare and choose the perfect internet packages with one of the premier internet providers i.e., Top Internet Plans. From setting up screen mirroring to casting Spectrum TV, we’ve got you covered. Dive into the details of each method and discover the perfect way to enhance your Roku streaming experience.
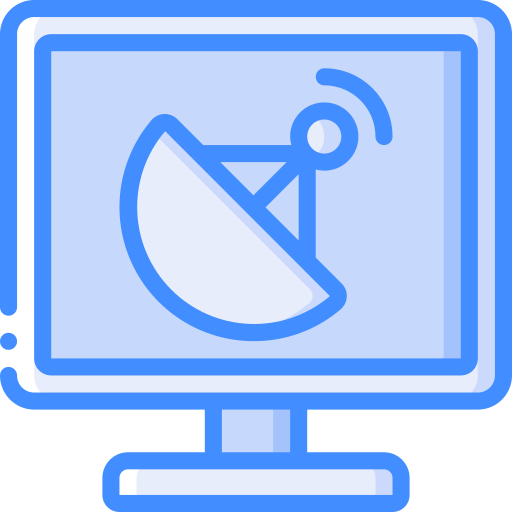

Want to stream cable TV on Roku? Check out our Spectrum Roku Guide and learn how to install and watch Spectrum TV on Roku!
Methods to Stream Spectrum TV on Roku
Enjoying your favourite shows and content through Roku just got even better with Spectrum TV. With a Spectrum Internet subscription and a Spectrum TV plan, streaming live and on-demand content is a breeze. Simply download the Spectrum TV app from Roku’s Channel Store and dive into a world of entertainment. From live TV to comprehensive guide listings and a vast array of on-demand options, Spectrum on Roku ensures you never miss a moment of your preferred programming. With convenience and choice at your fingertips, it’s time to elevate your streaming experience with Spectrum on Roku.
View Spectrum TV on Roku With Spectrum TV App
The Roku on Spectrum offers access to live TV channels, on-demand content, a comprehensive channel guide, and DVR capabilities for Spectrum Cloud DVR subscribers. Users can enjoy their Spectrum channel lineup, watch movies and TV shows on demand, view 14 days of guide listings, schedule recordings, and manage parental controls to restrict access to specific content. With its user-friendly interface and familiar features, the app provides a seamless viewing experience on the Roku platform, making it convenient for Spectrum subscribers to enjoy their favourite content.
Which Stream Roku Works With Spectrum?
Spectrum TV app is recently supported on all third-generation Roku devices. A few of the Roku with Spectrum TV app are detailed below.
- Roku TVs
- Roku Express
- Roku Express+
- Roku Premiere
- Roku Premiere+
- Roku Ultra
- Roku Streaming Stick
- Roku 2
- Roku 3
- Roku 4
What is Screen Mirroring on Roku?
A great way to use Roku on Stream is by showing your phone screen on the TV, and it’s called screen mirroring. Your phone must be new enough and connected to the same Wi-Fi as your Roku. When you do screen mirroring, everything on your phone’s screen appears on your TV. It’s like having your phone’s display on the big screen for everyone to see!
How to Set Up Screen Mirroring on Roku Devices?
Internet users can mirror their phones on Roku. Whether you love to use an Apple or Android phone, ensure to enable it on Roku with Spectrum. A few steps are given below to set up it.
- Press the Home button on your Roku remote.
- Select Settings from the menu.
- Find Systems and press OK on the remote.
- Choose Screen Mirroring and press OK again.
- Go to Screen Mirroring Mode and press OK.
- Choose between Prompt (confirm each time) or Always Allow (connect automatically).
How to Screen Mirror on iPhone?
To mirror your iPhone with certain Roku devices and Spectrum Internet using Apple AirPlay, follow these steps after ensuring that your Roku TV is updated to at least OS 9.4.
Access Control Center on your iPhone
- If you own an iPhone X or a later model, swipe down from the top-right corner of your phone’s screen.
- For iPhone 8 or earlier models, swipe up from the bottom of the screen.
Select Screen Mirroring
- Look for the symbol featuring two rectangles in the Control Center. It may or may not include the words “Screen Mirroring” next to the rectangles.
Locate Your Roku Device
- Ensure that your Roku device is powered on and connected to the same network as your iOS device.
Choose Your Roku Device
- Navigate to the Roku device you want to use for mirroring.
Enter the Code Displayed on Your TV
- Once you select your Roku device, a code will appear on your TV screen. Enter this code on your iPhone to establish the connection.
Tap OK to Begin Mirroring
- Confirm the connection and start mirroring your iPhone to your Roku device.
Stop Mirroring
To cease mirroring your iPhone with Roku, you have two options.
- Press the Home button on your Roku remote.
- Navigate back to the Control Center on your iPhone, select “Screen Mirroring,” and then choose “Stop Mirroring.”
By following these steps, you can seamlessly mirror your iPhone screen to a compatible Roku device using Apple AirPlay. If you face any problem, connect with Spectrum customer service for further assistance.
AirPlay to Roku
If you encounter challenges mirroring your iPhone to Roku, it may be due to your Roku device lacking AirPlay support. Roku models compatible with AirPlay require Roku OS 9.4 or higher, including Roku TV (Axxxx, Cxxxx, CxxGB, 7xxxx), Roku Smart Soundbar (9100, 9101), Roku Streaming Stick+ (3810, 3811), Roku Streaming Stick 4K (3820), Roku Streaming Stick 4K+ (3821), Roku Streambar (9102), and Roku Streambar Pro (9101R2). Additionally, Roku Express (3900, 3930, 3801), Roku Express+ (3910, 3931), Roku TV (Dxxxx, 8xxxx), Roku Streaming Stick (3600, 3800, 3801), Roku HD (3932), Roku 2 (4205, 4210), and Roku 3 (4200, 4201, 4230) require Roku OS 10.0 or higher for AirPlay.
Ensure your Apple device (iOS 12.3 or later) or Mac computer (MacOS Mojave 10.14.5 or later) is compatible with AirPlay with Roku. If AirPlay proves unfeasible, casting media from your iPhone to your Roku TV is an excellent alternative. Follow the provided step-by-step instructions for a seamless experience.
How to Screen Mirror on Your Android Phone?
Screen mirroring your Android phone with Roku offers a convenient way to display your mobile content on a larger TV screen, enabling seamless streaming of shows, music, or vacation photos. To ensure compatibility, most Android OS versions 4.4.2 or later support mirroring. Verify your Android OS version by navigating to Settings > System (or About Phone) > Software Information.
If your Android runs version 4 or later, you can likely mirror without the Roku App. However, if the need arises to use the Roku app for screen mirroring, follow these steps.
- Download and install the Roku App on your Android phone, then sign in to your Roku account.
- Confirm that both your Android device and Roku are connected to the same WiFi network.
- Tap on “Devices” and choose the desired Roku device for mirroring.
- Select “Media” and further specify whether you want to mirror Music, Photos, or Videos.
Now, effortlessly share files from your Android to your Roku-enabled TV. If you wish to share content from YouTube or other platforms, casting becomes necessary. These steps provide a user-friendly guide with Spectrum internet prices for maximizing the capabilities of Roku and Android screen mirroring.
Casting to Roku Overview
Casting to Roku Spectrum from your Android or Apple phone offers a convenient alternative to screen mirroring, allowing you to display specific apps like YouTube on your TV rather than the entire device screen. For successful casting, ensure the app is installed on both your phone and Roku TV. Simply follow the instructions below:
iPhone
Ensure your Roku and iPhone are on the same WiFi network. Open the supported app on your iPhone, tap the casting icon, and select your Roku device.
Android
Connect your Android and Roku to the same WiFi network. Launch the app on your phone, tap the casting icon, and choose your Roku TV for seamless casting.
How to Cast iPhone with Roku?
Casting a Roku with Spectrum on an iOS device, the procedure will differ based on the streaming app that you’re using.
- The first step is to ensure that both your iPhone and Roku are connected to the same WiFi network, as this is crucial for a seamless connection.
- Next, look for the casting icon on your iPhone, typically located at the top of the screen.
- The icon may vary depending on the app, but it often resembles a screen or TV. Once you’ve located the casting icon, tap on it to initiate the casting process.
- A pop-up box will appear, displaying available devices to cast to Roku. Select your Roku device from the list, and your iPhone will establish a connection with the Roku.
- Once connected, you will see the streaming app and its content mirrored on your Roku screen.
- Control options are flexible, allowing you to navigate and manage the app using either your iPhone or the physical Roku remote.
- To conclude the casting session, tap on the casting icon on your iPhone once again. A menu will appear, and you can select “Disconnect” to stop casting.
- This ensures that your iPhone is no longer mirrored on the Roku device, providing privacy and ending the connection.
These simple steps make casting from an iPhone to stream Roku device a hassle-free experience, allowing you to enjoy your favourite content on a larger screen with ease.
How to Cast an Android Phone with Roku?
Casting from an Android device to a Roku on Spectrum is a user-friendly process, with steps varying based on the specific app being used.
- Begin by ensuring that both your Android phone and Roku are connected to the same WiFi network, establishing a fundamental requirement for seamless casting.
- Locate the casting icon within the app on your Android device’s homepage. This icon is typically easily identifiable and can be found at the top or bottom of the screen.
- Tap on the casting icon, triggering a pop-up box displaying available devices. Select your Roku device from the list to establish a connection.
- Once connected, your Roku screen will mirror the app and its content from your Android device.
- Enjoy the flexibility of controlling the app using either your Android phone or the physical Roku remote.
- When you wish to conclude the casting session, tap on the casting icon again on your Android device.
- A menu will appear, allowing you to select “Disconnect” and terminate the casting, ensuring your privacy and ending the connection between your Android device and the Roku.
Conclusion
So, integrating Roku on Spectrum TV enhances your streaming experience by providing a seamless platform for accessing live and on-demand content. Whether you prefer screen mirroring, casting from your iPhone or Android device, or utilizing the Spectrum TV app directly on Roku, the process is straightforward and user-friendly. With Spectrum’s extensive selection of programming and Roku’s versatile capabilities, entertainment options abound. Elevate your viewing experience, never missing a moment of your favourite shows, with the convenience and flexibility offered by Spectrum on Roku. To know more about internet deals, call Top Internet Plans customer care number – +1(855)-217-9882.